こんにちは!理学療法士の “パワーポイント“ でのスライド作成に関しての記事です。
パワーポイントで症例報告や勉強会のスライドを作成したいです。
見やすいスライド作りのコツを教えて下さい。
以上のような、理学療法士の質問にお答えします。
✔この記事の内容
・見やすいスライド作りの基本
・文章と文字を見やすくするコツ
・イラストや写真の使い方とコツ
・一歩進んだ工夫で見やすくする
目次
シンプルが基本
内容はシンプルが基本で、伝えるワードは1-3個が望ましいです。また、補足の文字は小さくするなど言いたいことを目立つように工夫します。
例)下のスライドを見て下さい。図形を用いてシンプルにしています。視覚障害の情報とそれに付随した転倒率がシンプルに視覚的に分かりやすくなります。このようにシンプルが基本です。そして、文字・イラスト・画像の工夫です。
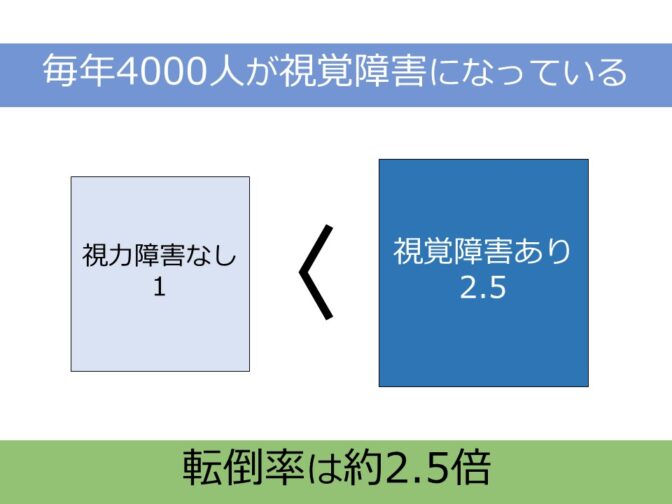
文章と文字を見やすくするコツ
・見出しの書き方
見出しをつける時のポイントが2つあります。
① 目立たせる
② 大きさに変化を付ける
本文と見出しが同じ色味や大きさでは視認性に欠けます。そのため、まずは見出しvs本文で見た目の差をつけることです。次に、漢字とひらがなの大きさです。漢字とひらがなが同じ大きさになると実は視認性が落ちます。下の2つの文章を見てください。上の文章は、ひらがなと漢字が同じフォントサイズです。簡易的な作りのひらがなは漢字に比べやや大きく見え、切れ目も分かりにくいため読みにくさが残ります。下の文章は、漢字のフォントサイズが36、ひらがなが28と差をつけています。違和感がなく、語彙の差がはっきりしてスッキリした印象を与えます。基本的には、どんな文章でも同様の効果が期待できます。
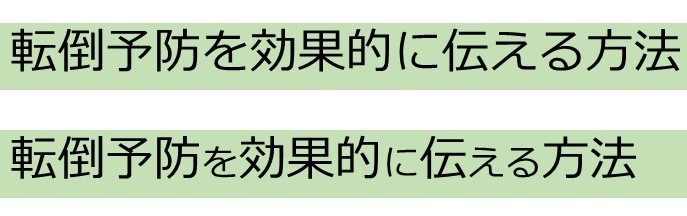
・黒字 vs 白字
・黒字:比較的どこでも使える
・白字:画像やイラストにかぶせる
次は、文字の色についてです。代表的な黒か白は、見出しや本文どちらでも使えます。下の画像を見て下さい。黒字の場合は、背景色やスライドの内容に限らず比較的どこでも使える基本の色です。白字は意外と目立ち、明るいため印象に残りやすいです。ただ、白字にする場合は文字背景を暗めにする必要があるため、スライド全体のトーンがかなり明るいとかえって邪魔をしてしまう可能性があります。また他に白字が使えるのは、画像やイラストにかぶせる時です。背景やイラストの上に重ねる場合など白地の方が視認性が高い場合が多いです。


・視線移動がポイント
読者の視線は左上から右下へ移動
スライドの文章・イラスト・写真の配置により、視線の移動がしやすくなります。その配置が、左上から右下です。この方向に文字が流れていけば自然と文章が読みやすくなります。下のスライドを見てください。左側のスライドでは目線が左上から右下へ移動するような配置となっています。それに対し、右側のスライドは縦に並んでいるため視線は上から下へ流れていきます。
斜めに視線を流すのがなぜ見やすいかというと、横書きの場合は左から右、そしてスマートフォンなど画面が流れていく方向は基本的には右へ進むので意識として、左から右の視線の移動が習慣化されています。また、斜めの配置とすることで文末から文頭への距離が短くなるため読みやすさが増します。スライド全体のデザインとしても斜めの配置の方がスペースを広くとることが出来スッキリした印象も与える事ができます。
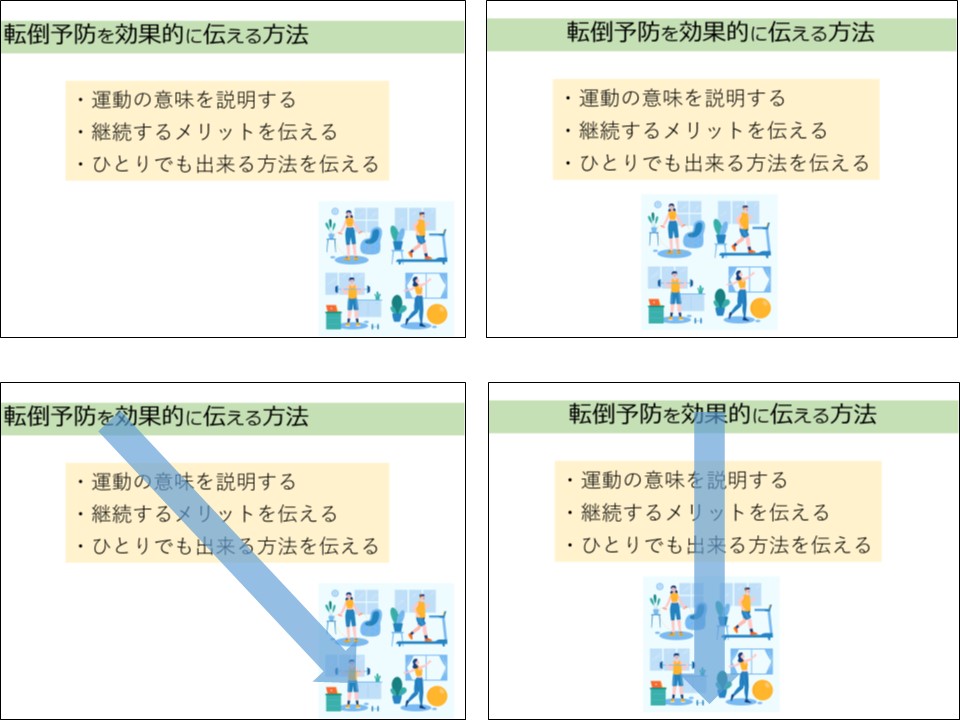
また、下図のような構図を用いて配置するとバランスよいスライドとなります。視点が一方に偏らないように対角線に伝えたい事を配置することがポイントです。
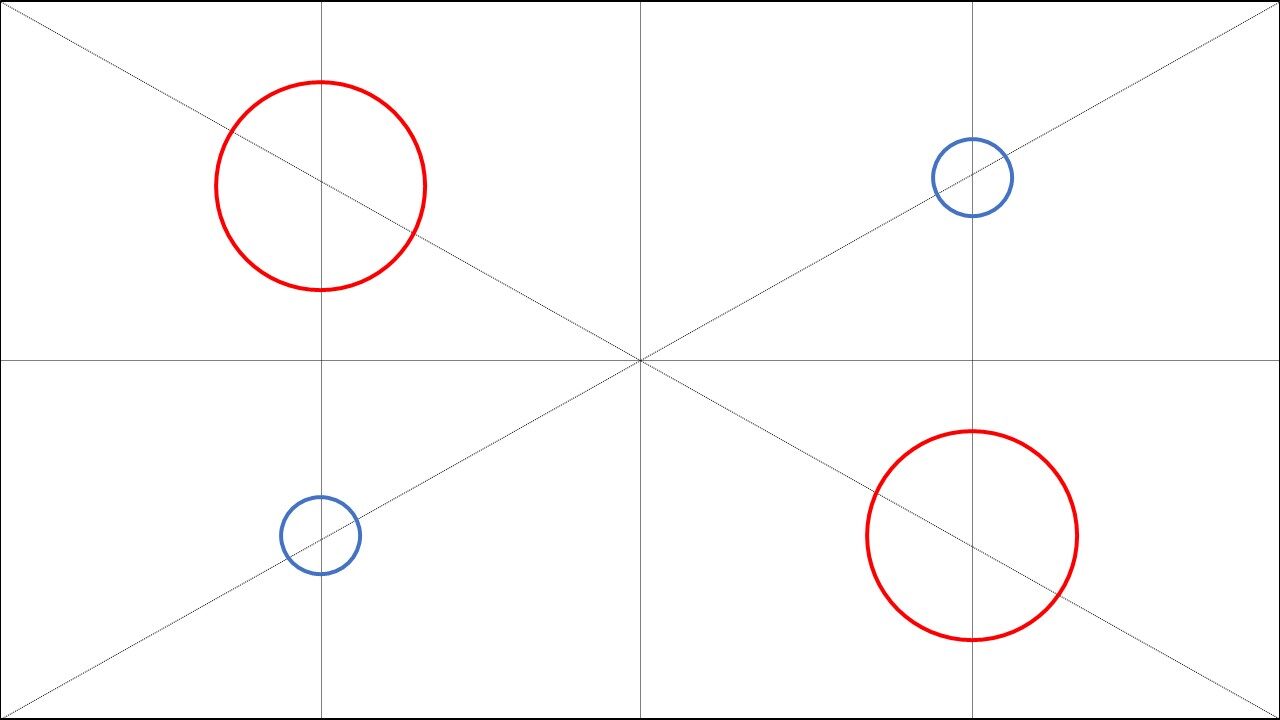
視点が一方に片寄らないように対角線に伝えたいことを配置するのがポイントです。
スライド内の文章・イラスト・写真の配置の仕方は伝わりやすさにも直結します。
・文字列間の幅を変更する
スライド内容の文章を見やすくする工夫です。下のスライドを見てください。上の文章はデフォルトですが、詰まった感じがします。フォントサイズが大きくなるほどごちゃごちゃした印象を与えるため幅を変更していきます。
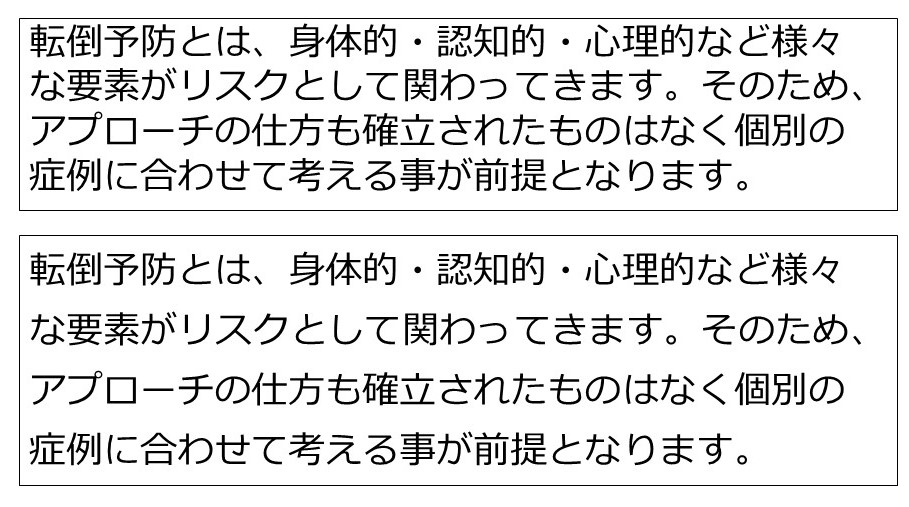
手順としては、変更したいテキストボックスを選択し、上のバーの中にある『段落』の右下をクリックします。別バーが開き調整が可能です。【行間(N)】を『固定値』に変更し、【間隔(A)】を好きなptで調整します。今回は、45ptで調整していますが、フォントサイズによっても見た目の感じがだいぶ違うので、いろいろ試しながら良い幅を決めてみてください。
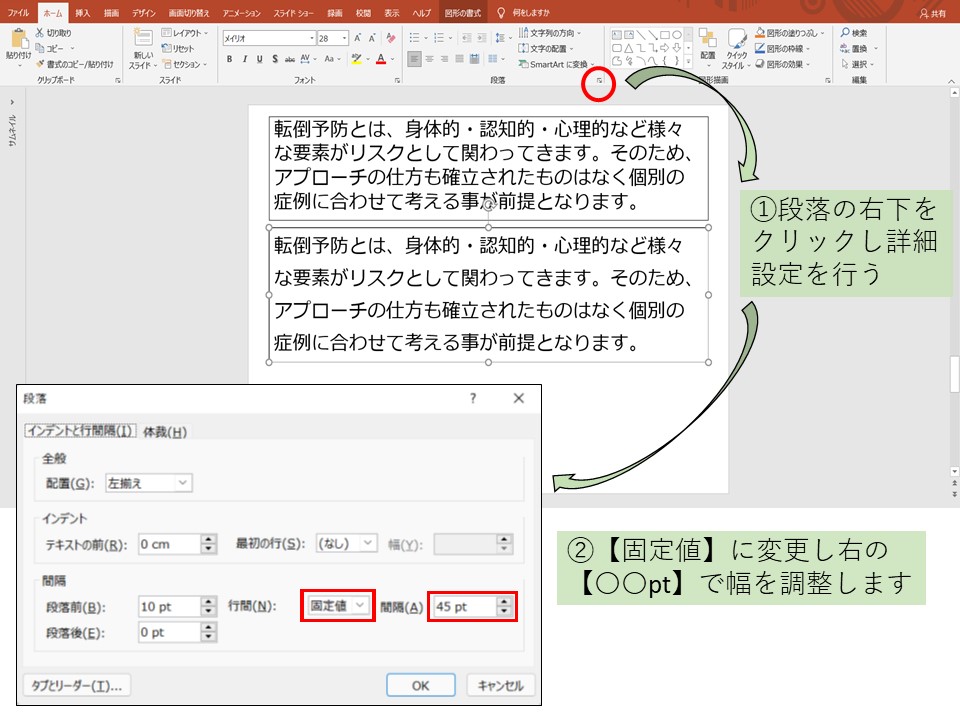
+αとして見やすくする場合は、本文にも漢字・ひらがなのフォントサイズに差をつけていきます。しかし、これはタイトルと違って文字数が多いため余力があれば。また、伝えたいところの色を変更し、太字にすることで何を強調したいのかが分かりやすくなるため必要に応じて使ってみて下さい。最初のデフォルト設定よりだいぶ見やすくなりました。

・端を揃える方法
スライド内のテキストボックスやイラスト、写真の端を揃えたい時の方法です。
補助線をつけて揃える
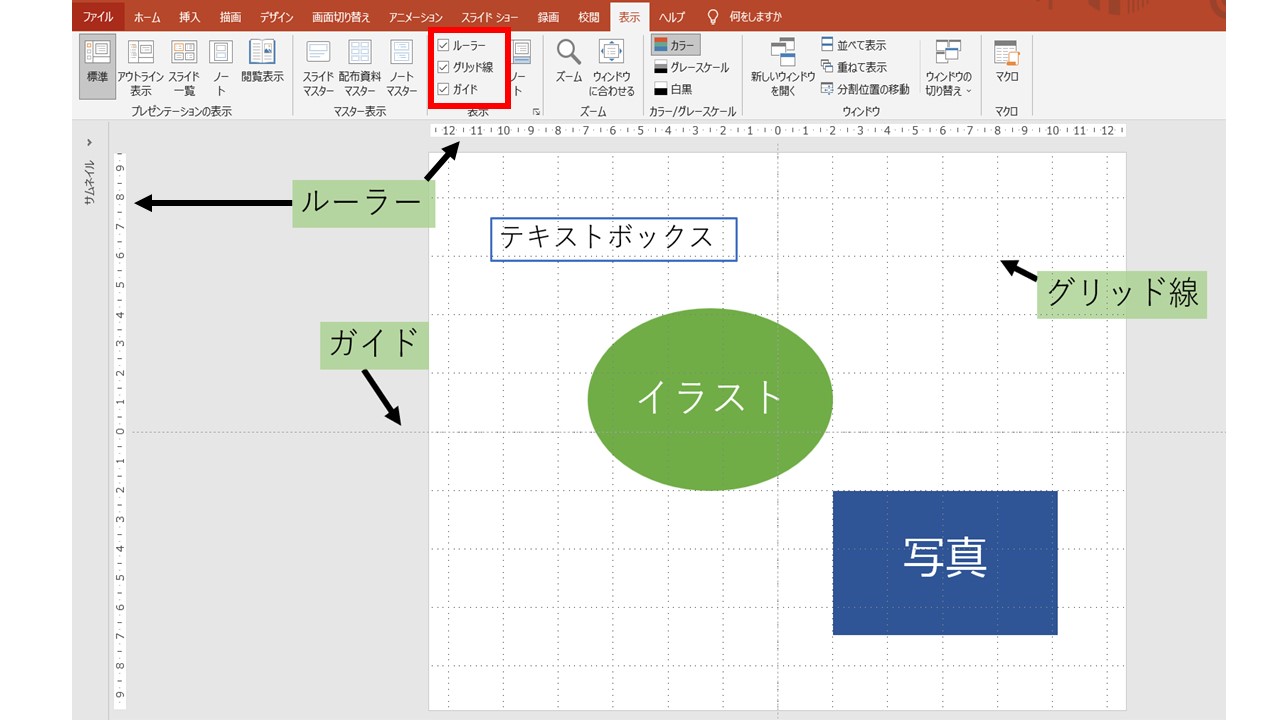
スライドのように3つの補助を付けると、内容を操作しながら揃えるための助けになります。
| ルーラー | 上部・側部に0を中心とした等間隔数値 |
| グリッド線 | スライド内の格子状の破線 |
| ガイド | スライド中心でクロスした十字の補助線 |
書式設定で揃える
端を揃えたいコンテンツをすべて選択します。その後、コンテンツ上での右クリックで『図形の書式設定』を表示させます。
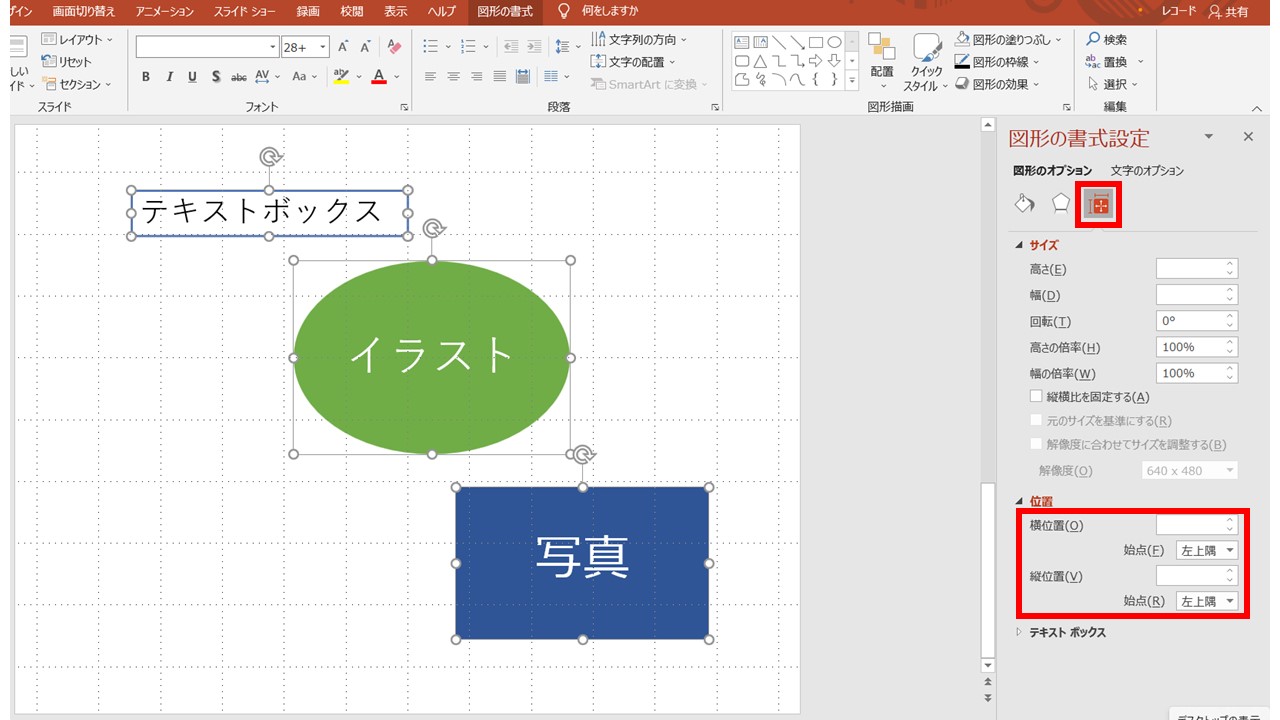
『位置』の調整から『縦位置』『横位置』の数値を変更しスライド内で好きなところに移動します。これで端をキレイに整えられます。
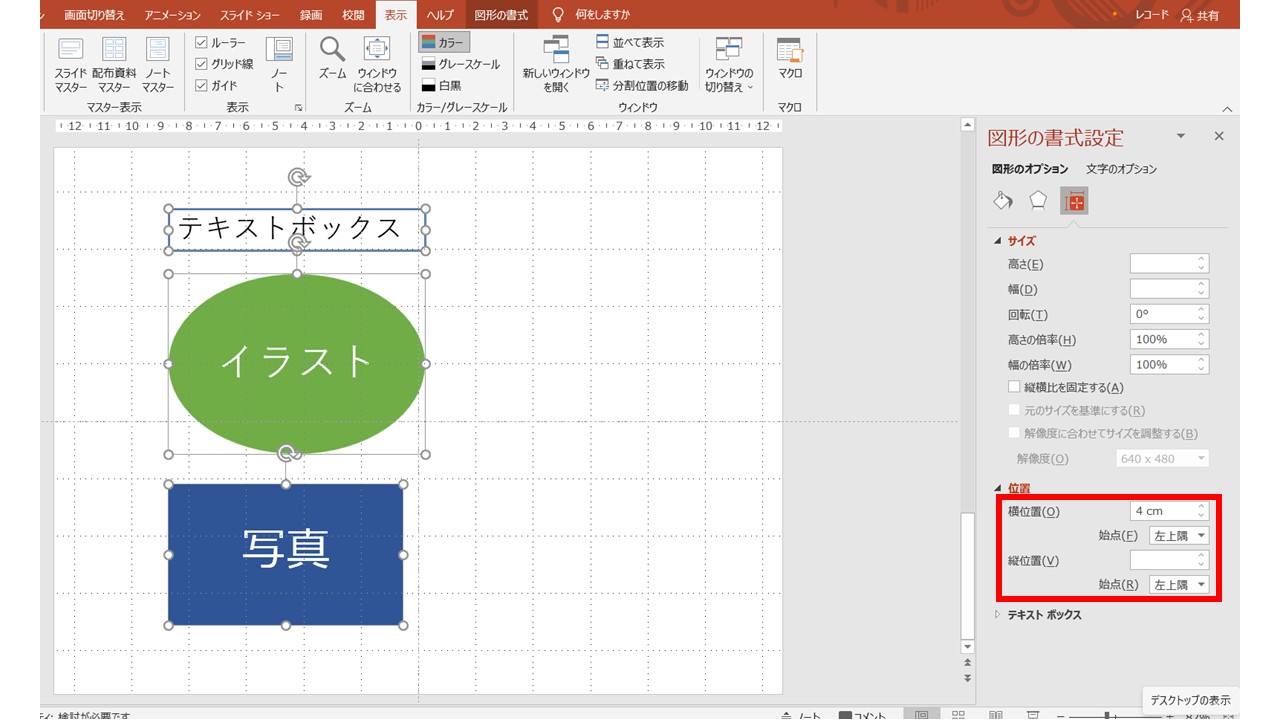
・オススメ字体Best3
・游ゴシック
デフォルトで入っている場合もあります。視認性としては、ゴシック体が良いと思っているのですが、中でも「游ゴシック体」は使いやすいもののひとつです。ひとつ難点は(これは技術不足かもしれませんが)、背景が色付きであったりボタンにすると文字の下に余白が少し現れ若干バランス悪い感じになります。下のスライドは段落で調整しました。普通に文章として使用する分には問題ありません。
・メイリオ
視認性に優れており見やすい字体です。タイトルやスライドの文章などどこでも使用は可能です。ひとつデメリットに感じるには、やや太字のためごく小さいフォントサイズの漢字や画数が多いとやや視認性が落ちる印象もあります。とはいえ、おおよそ使いやすく重宝しています。
・Arial
英語字体の際に、見やすいのがArialです。個人的に、シンプルにただ見やすいと思います。特に使い勝手が悪いと感じたことはありません。英語の字体に迷ったらArial一択でも良いと思います。
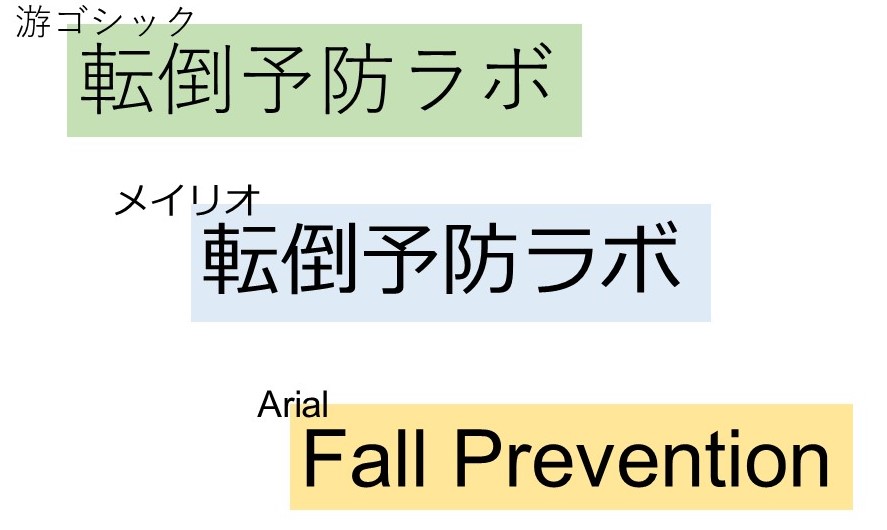
イラスト・写真の使い方
イラストや写真は、症例報告や勉強会などどんな場面でもある程度は使用します。ただ使い方を間違うとかえって見にくかったり内容の邪魔をしてしまう場合もあります。
伝えたいイラスト・写真の大きさと配置がスライドにマッチすれば見やすくなります。そのためにまず考えることがあります。それは、
何を伝えたいスライドなのか?
イラスト・写真と伝えたい事がちぐはぐにならないようにします。では、今から同じイラストを使用した3枚のスライドで考えてみます。
① 松葉杖を使用する場面というのがテーマです。スライドのメインは、中央にある箇条書きの文章です。そのためイラストの用途は「ただの挿絵」です。場面をイメージするために使用しています。

② 松葉杖の指導方法がメインテーマです。左側に説明書きがあり、それに対応しているのはイラストのセラピストです。そのため、患者イラストは強調される必要がありません。少しかぶったとしてもイラストのテーマを損なうことはないからです。むしろどこに焦点があたっているのかが分かりやすくなります。このあえて不要なところを目立たなくするのも見やすさの一助になります。

③ 松葉杖の持ち方のポイントがメインテーマです。強調したい松葉杖を中央に持っていきその周囲にポイントを並べるというデザインです。ここでは、先程のようにセラピストのイラストを隠すことはしていませんが、説明の文字を重ねることで脇役感を演出しています。説明も全体を円状に並べることで自然とその中央のイラストがメインという事が分かるようになります。
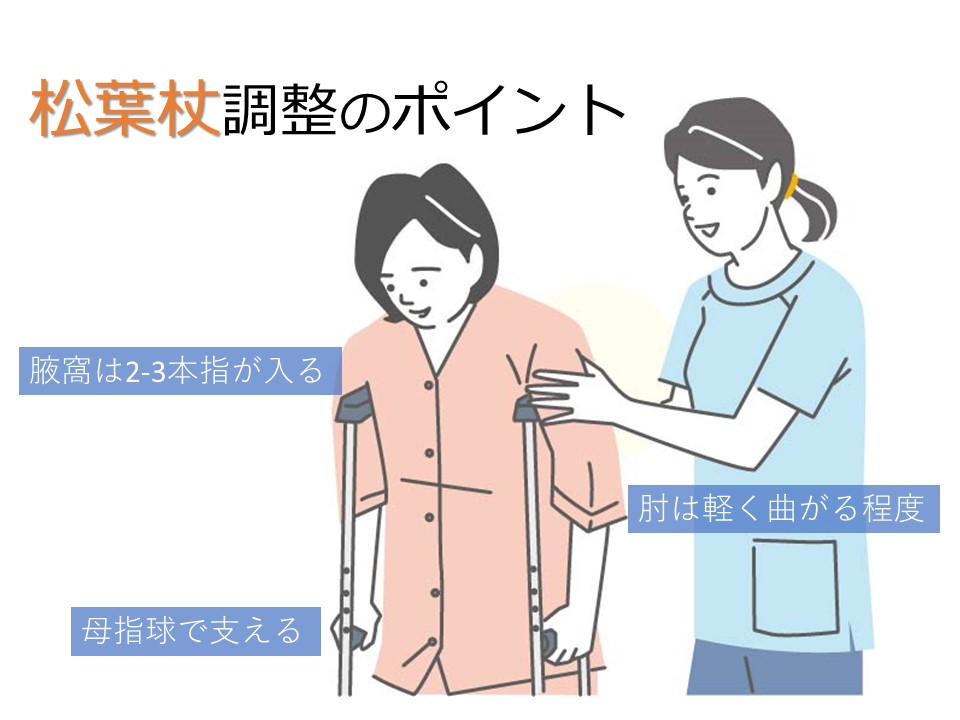
【何を伝えたいスライドなのか?】というところを意識することが大切です。基本的に、スライドの内容と全く異なるイラストや写真を入れることはないと思いますが、選定する際もその意識のもとどんな感じのイラストが欲しいかイメージできれば探しやすくなります。
フリー画像サイト紹介
よく使フリー画像サイトでオススメのものを紹介します。
ピクサベイ(Pixabay)
これはめちゃくちゃ使ってます。勉強会だけでなく、Instagramのトップ画や背景などにも使えます。オシャレ画像もあり、無料で会員登録も不要です。また、画像・イラストだけでなく、動画もあり動画編集する方にも良いかと思います。とにかくこれを一番使ってます。【ピクサベイ】で検索し、サイト内の検索でさらにワード検索をします。
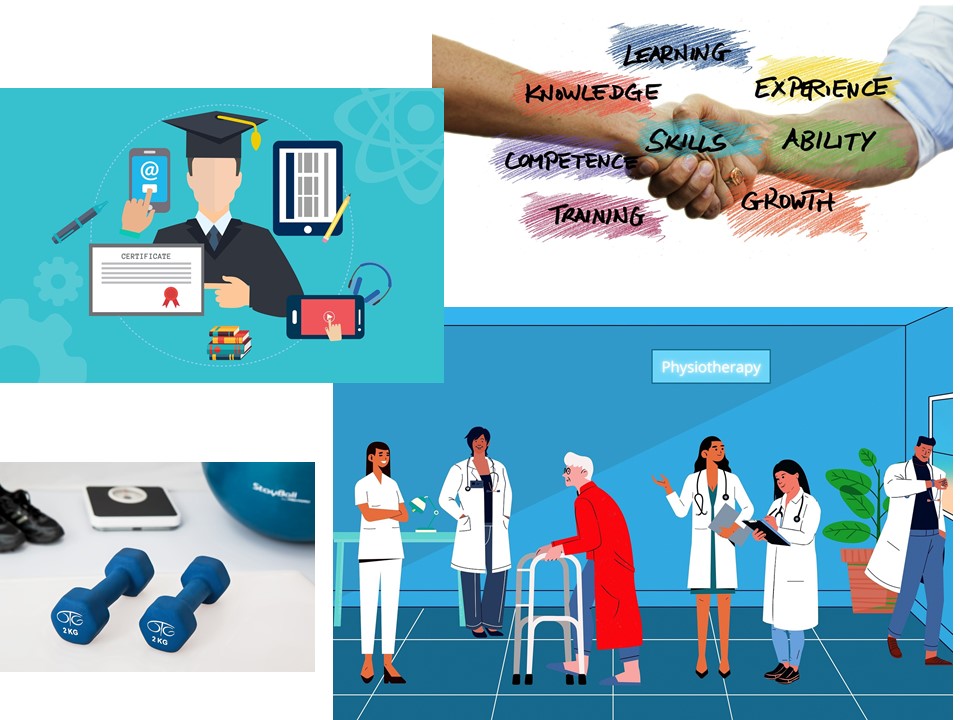
ACサイト
これも使い勝手が良い画像がたくさんあります。ただしダウンロードには、会員登録は必要ですが無料です。いつも【無料 イラスト 転倒】や【無料 写真 歩行】のような形で検索しています。シルエットもけっこう使う場面があり重宝しています。かなりの数があり、色んなタイプのものがあるので画像検索としてはスタンダードに何でも使えると思います。
写真AC
イラストAC
シルエットAC

いらすとや
とにかく絵がかわいいです。そして、会員登録も不要です。かわいい画像を探すのには手っ取り早いと思います。サイト内も検索しやすいため探しやすいと思います。期間限定で、ONEPIECEのいらすとや風の画像が使えたり面白いですね。医療分野でのかわいい画像が好きな方はぜひ!

かなりの画像・イラストを網羅しているので選ぶのに困ったらこの3サイトだけで十分だと思います。
工夫して見やすさをさらにアップ
イラストの背景を透明にする
イラストを重ねたり文字がかぶってしまう場合など、長方形のイラストの白い部分が邪魔になることがあります。パワーポイントの機能で下のスライドのように白い部分を消しなじませることが出来ます。けっこう色んな場面で使えるので知っておくと便利だと思います。

はじめに、イラストを選択し上のバーから『色』を選択します。その中から【透明色を指定(S)】をクリックします。その後、イラストの白い部分をクリックすると完成です。これは、どういう仕組みかと言うと選択した色を透明にするという機能です。ここで注意点があります。イラストの中に白い部分(例えば白の服)があればそこも透明になってしまいます。そのため、イラスト選定に注意してください。もし、白色のイラストの背景を透明にする場合は、パワーポイントではなく専用のアプリなどもあると思いますので、それをオススメします。今回は、パワーポイントで出来るという点からお伝えしています。少なくとも今までどうしても困るという事はなかったので、おおよそ立つと思います。
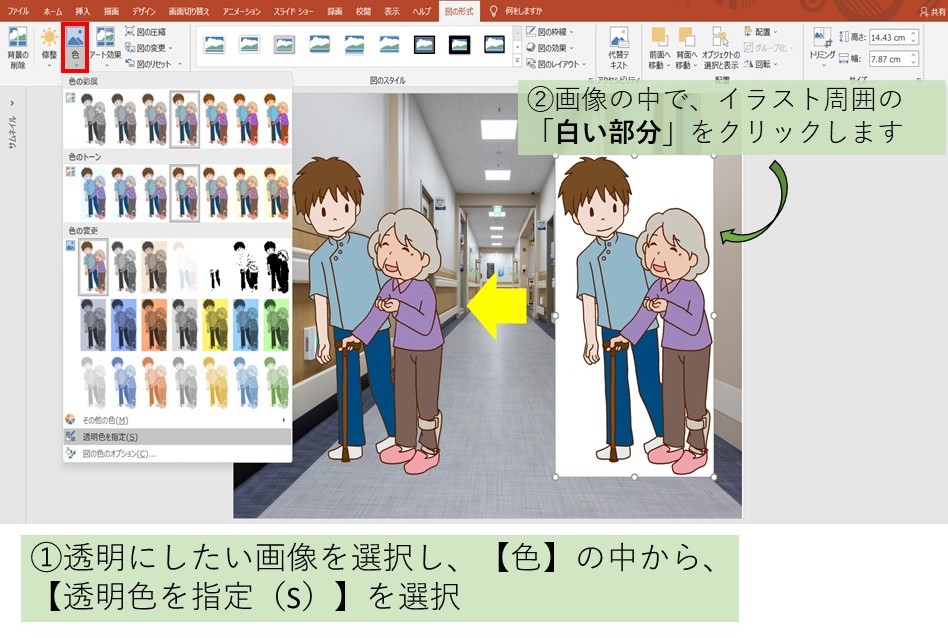
透明度を変更する
これは、主にテキストボックスの透明度を変更する技です。文章の下に背景やイラストをあえて重ねる場合は、テキストボックスの透明度を上げるとオシャレかつスッキリして見えます。下のスライドのようなイメージです。
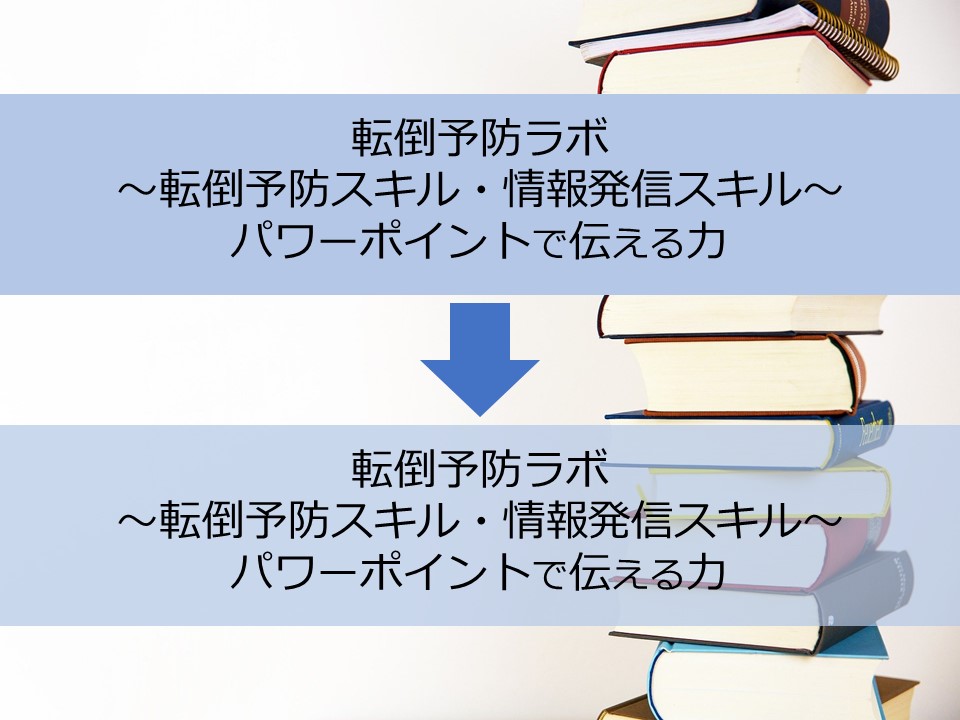
まずは、テキストボックスを選択し、右クリックをします。別タブの中から【図形の書式設定】をクリックします。画面上の右側に、バーが出てくると思います。その中に『塗りつぶし』の項目があり、【透明度(T)】の変更が可能です。通常は、20-30%程度で調整しています。背景にもよりますが、あまり透明度を高くしてしまうと文字が見えにくくなります。確認しながら行ってみてください。
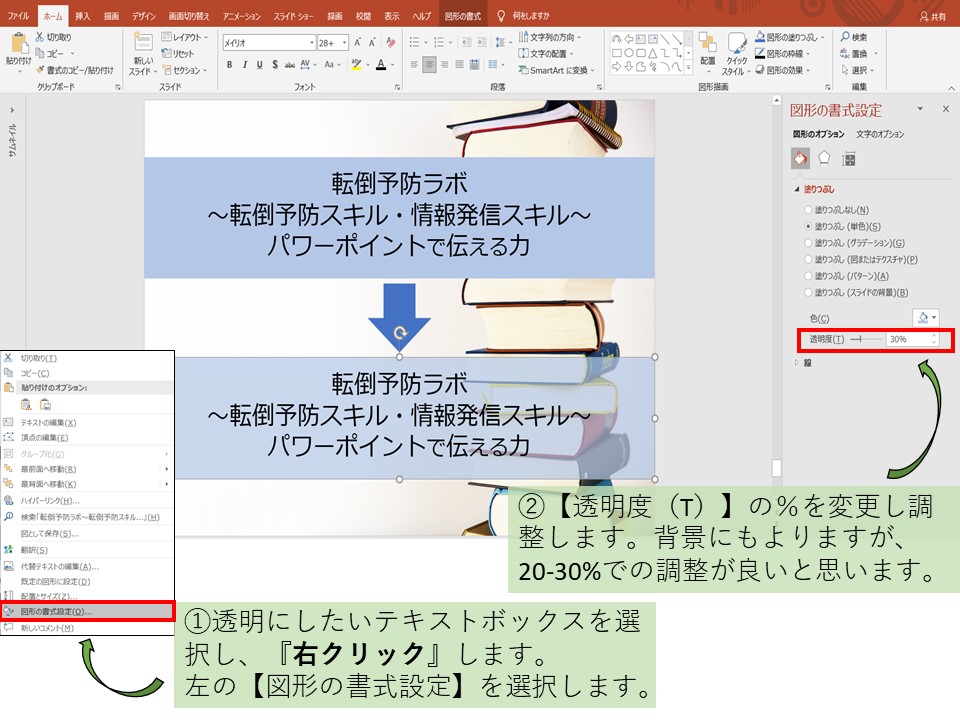
さいごに一言
転倒予防もそうですが、理学療法士は伝える技術が必要です。その準備として、パワーポイントを用いてスライドを作成し、さらに内容も視認性の良さ・理解しやすい構成が出来れば、伝わりやすさは全然違います。臨床だけでは、そのような技術はなかなか身に付きません。予防分野の拡大により、広く一般の方へ情報を届けられるようになりました。もう1対1だけの世界ではありません。ぜひスキルのひとつとして参考にして頂ければと思います。また、良い資料が出来た後は、話すための心構えやスキルも必要です。
関連記事

